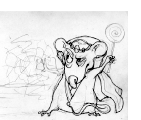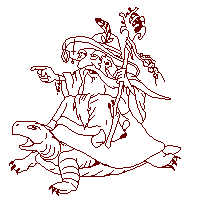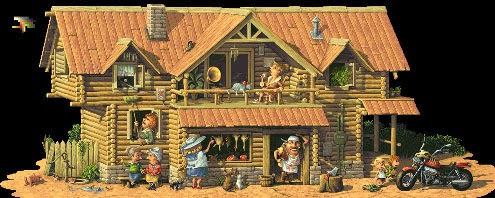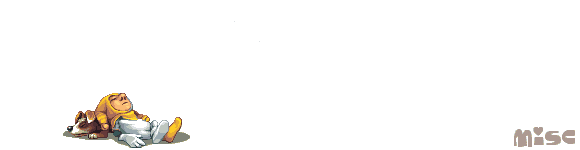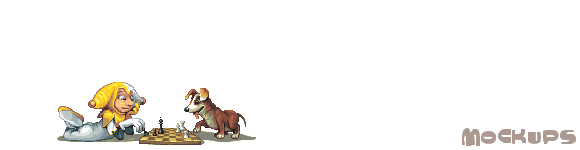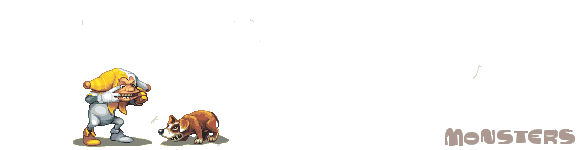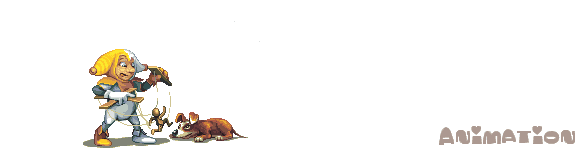Cómo configurar Adobe Illustrator para trabajar y crear Pixel Art, Parte 1
Illustrator es un gran programa especializado en el diseño vectorial.
Se usa para la creación de: anuncios, tarjetas de agradecimiento, posters, portadas o ilustraciones de libros, novelas gráficas, storyboards, diseño de camisetas... y todo lo que alcance tu imaginación.
En concreto, la aplicación no está pensada para el uso de Pixel Art. Aún así, si quieres crear un icono o favicon o cualquier dibujo en Pixel art, puedes configurar el programa para que realice esta función.
En este tutorial, encontrarás cómo configurar y crear Pixel Art con Adobe Illustrator.
Pasos previos
Lo primero tras abrir un nuevo documento en Illustrator (Archivo > Nuevo) es especificar una serie de parámetros para que documento se cree con la siguiente configuración:
✔ Anchura y Altura (Width y Height) al tamaño que desees el documento. Cuando trabajamos con píxeles hay que tener más o menos pensado previamente el tamaño final de la imagen porque para hacer más chico o ampliar el dibujo hay que hacerlo escalando en x2 (multiplicando o dividiendo en múltiplos de 2. ej: si mide 100 y quieres ampliar tendrás que multiplicar x2, x4, x6...).
✔ Unidades (Units): Píxeles.
✔ Sangrado (Bleed): 0px en todas las opciones (esta opción sale en versiones superiores a CS3).
En las opciones avanzadas:
✔ Modo de color (Color mode): RGB.
✔ Efectos de Rasterizado (Raster Effects): Pantalla (72ppp).
✔ Modo de Previsualización (Preview Mode): Pixel.
✔ La opción: Alinear nuevos objetos con cuadrícula de píxeles seleccionada.

Configura las preferencias:
✔ Desactiva el Anti-aliasing:
A continuación dirígete a:
Edit > Preferences > General
Editar > Preferencias > General
Para evitar que los bordes de los objetos creados se vean borrosos debes desmarcar la casilla que ponga "Anti-Aliased Artwork".


✔ Cuadrícula
A continuación Configura la Cuadrícula (Grid) para mostrarse cada 1px con subdivisiones cada 1.
También puedes deseleccionar o seleccionar Grid in Back (la cuadrícula se muestra detrás de tu dibujo si está marcada la casilla o frente al dibujo si está desmarcada).
Edit > Preferences > Guides & Grid
Editar > Preferencias > Guías y Cuadrícula


✔ Medidas en píxeles
Ahora asegúrate de que todas las medidas estén en píxeles.
Edit > Preferences > Units & Display Performance
Editar > Preferencias > Unidades

✔
Ajusta la Cuadrícula
View > Snap to Grid
Ajustar la Cuadrícula sirve para que cada objeto que creemos se alinee con la cuadrícula de Illustrator (esta opción no es la misma que Alinear a Píxeles).

Después, utilizando la flecha blanca de selección directa, selecciona los 2 nodos del lado izquierdo del objeto

Presiona la tecla -> del teclado para desplazar los nodos y verás cómo los nodos se alinean a la cuadrícula.

✔
No uses decimales.
Al crear un objeto, observa "Option Bar" y asegúrate que no haya números decimales, si los hubiera, significaría que los objetos no están perfectamente alineados a los píxeles y se crearían problemas.

✔
Regla en píxeles
Botón derecho sobre la regla y selecciona Pixels.
Por fin hemos terminado de configurar Illustrator, ahora comienza el tutorial para crear Pixel Art.
Existen dos maneras de hacerlo: una es con la herramienta "Rectangle Tool" y otra con la herramienta "Rectangular Grid Tool".
En este tutorial veremos la primera y en más adelante explicaré la segunda forma.
Crear el dibujo a pixel con la herramienta "Rectangle Tool"
Selecciona la herramienta "Rectangle Tool" y crea un rectángulo que ocupe todo tu documento.

Dirígete a
Object > Path > Split into Grid

Elige el número de columnas (Columns) y de filas (Rows) que quieres que tenga la cuadrícula.
En las casillas "Gutter" escribe 0px.

Ya está todo listo para pintar usando la herramienta "Bote de pintura interactiva" o "Live Paint Bucket".
Selecciona la herramienta de bote de pintura interactiva, el color que quieras usar y arrastra el bote de pintura sobre la cuadrícula.

No olvides que cuando trabajas en pixel art, a veces es necesario ver el dibujo muy ampliado y pierdes el norte.
Por eso, puedes abrir una ventana nueva con el proyecto en el que estás trabajando y ponerla a distinto tamaño para orientarte mejor.
Para ello ve a:
Window > New Window
Y pon al tamaño que desees la nueva ventana de tu obra.

Puedes ver más en la segunda parte del artículo cómo configurar Adobe Illustrator para dibujar Pixel art